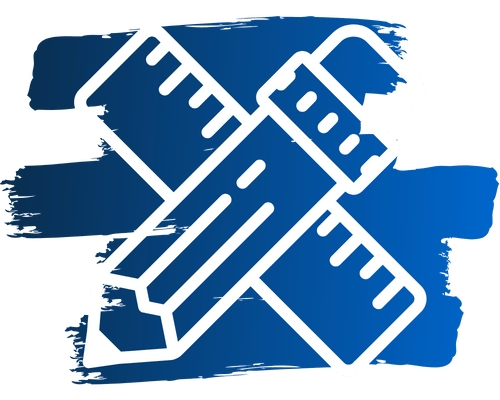Lädt der neuste Netflix Film wieder nicht? Ist der Download wieder quälend langsam oder einfach gefragt, ist dein WLAN zu langsam?
Mach Schluss mit langsamen WLAN – wir stellen dir 11 Möglichkeiten vor, die dein Internet garantiert beschleunigen. Jetzt lesen und WLAN verbessern!
- 1. WLAN-Router Position verändern
- 2. Router und Empfangsgeräte auf den neusten Stand bringen
- 3. WLAN-Router und Endgeräte Einstellungen optimieren (2,4GHz oder 5GHz)
- 4. Der selbst gebaute WLAN "Verstärker" – Reichweite um 10 – 30% erhöhen
- 5. Alten Router als Repeater oder Zugangspunkt verwenden – ab 50m² bis 100m²
- 6. Router Antenne oder PC WLAN-Adapter Austauschen – bis 50 m² (18 – 20€)
- 7. Router Austauschen – 50 bis 80m² (120-260€)
- 8. WLAN-Repeater nutzen – ab 50m² bis 100m² (40-80€)
- 9. Powerline (Power-LAN) verwenden – Distanzen von 50 bis 100m "überbrücken" (50 – 100€)
- 10. WLAN-Mesh System – ab 100m² und größer (60 – 260€)
- 11. Internetbandbreite erhöhen (20 – 150€)
- Schlusswort
1. WLAN-Router Position verändern
Durch die richtige Positionierung kannst du 3 Probleme beheben, wenn das WLAN zu langsam ist. Die Physische Entfernung, Hindernisse und ggf. Interferenzen.
- Du solltest bei der Positionierung nicht nur darauf achten, dass der WLAN Router so nah wie möglich an den Empfangsgeräten steht. Sondern auch was für, und wie viele Wände zwischen dem Router und deinem Empfangsgerät sind.
- Vermeide es außerdem die Küche zwischen dem Router und dem Empfangsgerät zu haben. Gerade dort stehen Geräte, die Interferenzen verursachen können, wie die Mikrowelle, die dieselbe Frequenz wie das WLAN hat.
Das WLAN Signal, genauer gesagt die Strahlung, wird, je nach Frequenz (2,4GHz oder 5GHz), unterschiedlich von Wänden und anderen Objekten geschwächt (absorbiert).
Gerade tragende Wände enthalten oft mehr Metall und absorbieren deshalb das Signal sehr stark. Achte deshalb auch darauf, dass du diese Wände umgehst, falls das möglich ist.
Schlecht: Der Router ist zwar in der Mitte des Hauses, jedoch ist eine tragende Wand zwischen Ihm und dem TV Gerät.

Gut: Der Router ist jetzt zwar weiter entfernt, das Signal kommt aber viel leichter durch die Wände.

Auch die Höhe des Standortes und die Ausrichtung der Antenne kann einen Effekt haben. Der Router strahlt normalerweise Kegelförmig von der Antenne in alle Richtungen (360°) weg.
Das kann zum Problem werden, wenn du 2 Stockwerke hast und der Router direkt unter dem Empfangsgerät steht. Denk bei der Positionierung daran und richte die Antenne dementsprechend aus.

2. Router und Empfangsgeräte auf den neusten Stand bringen
Durch das Aktualisieren des Routers und der Empfangsgeräte lassen sich Probleme mit der Konfiguration und andere Fehler beheben.
Hier eine kleine Tabelle mit den Standard IP-Adressen verschiedener Router Hersteller:
| Hersteller | IP Adresse | URL |
| Asus | 192.168.1.1 | http://router.asus.com |
| Belkin | 192.168.2.1 | http://router |
| D-Link | 192.168.0.1 | http://mydlinkrouter.local |
| Linksys | 192.168.1.1 | http://myrouter.local |
| Fritz!Box | 192.168.178.1 / 169.254.1.1 | http://fritz.box |
| Netgear | 192.168.0.1 | http://www.routerlogin.net |
| TP-Link | 192.168.1.1 | http://tplinklogin.net or http://tplinkwifi.net |
| Huawei | 192.168.8.1 |
Router Aktualisieren
Mit einem sogenannten Firmware Update können Fehler in der Software deines Routers behoben und neue bzw. effizientere Funktionen eingeführt werden. Dadurch kann auch die Geschwindigkeit des Routers bei einem zu langsamen WLAN erhöht oder das WLAN Signal verbessert werden.
Die meisten Router kannst du einfach über die Benutzeroberfläche auf den neuesten Stand bringen.
Auf die Benutzeroberfläche kommst du über die IP-Adresse deines Routers. Diese steht oft direkt auf dem Router oder du machst Folgendes an deinem Windows-PC:
Router Aktualisieren – so gehts!
Auf der Tastatur ![]() (Windowstaste) +R drücken -> in dem Fenster das dann aufgeht „cmd“ eingeben und OK drücken -> in das Schwarze Fenster das sich dann öffnet „ipconfig“ eingeben und mit der Enter Taste bestätigen -> dort siehst du eine Liste und unter Standardgateway steht die Router IP-Adresse, bei mir ist diese „192.168.8.1“ das kann bei dir aber eine andere Zahl sein!
(Windowstaste) +R drücken -> in dem Fenster das dann aufgeht „cmd“ eingeben und OK drücken -> in das Schwarze Fenster das sich dann öffnet „ipconfig“ eingeben und mit der Enter Taste bestätigen -> dort siehst du eine Liste und unter Standardgateway steht die Router IP-Adresse, bei mir ist diese „192.168.8.1“ das kann bei dir aber eine andere Zahl sein!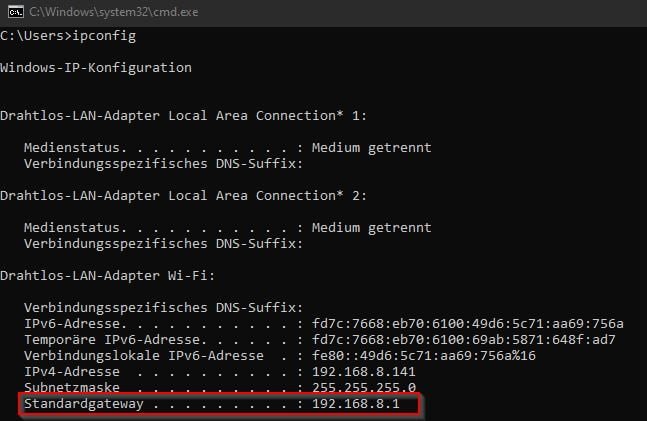
Diese Zahl „192.168.8.1“ gibst du einfach in die Adressleiste deines Browsers ein und schon bist du auf der Benutzeroberfläche.
Die benötigten Zugangsdaten stehen meistens auf dem Router. Du findest sie auch mit einer schnellen Suche im Internet (Ändere aus Sicherheitsgründen auch gleich das Admin-Passwort!)
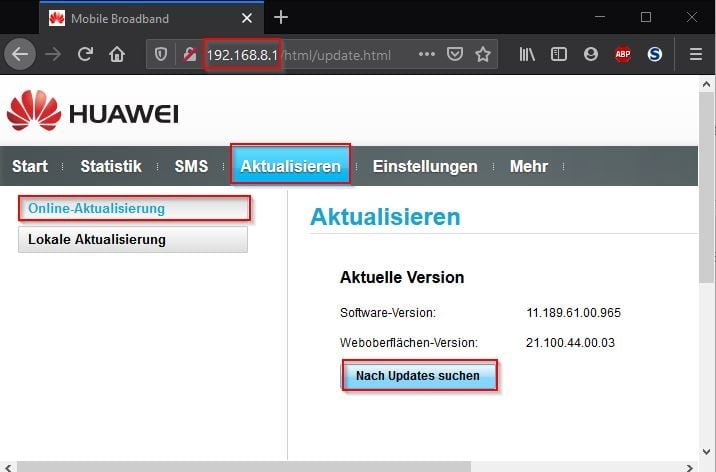
Das Gleiche gilt für deinen Computer, Smartphone oder Smart-TV, nur spricht man dort von Updates oder Treiber Updates.
Empfangsgeräte Aktualisieren
Die moderneren Geräte aktualisieren sich normalerweise automatisch. Es schadet nicht hin und wieder eine manuelle Update-Suche zu starten.
Bei „Smarten“ Geräten wie dem Smartphone oder dem Smart-TV kommst du gewöhnlich über die Systemeinstellungen/Systeminfo auf das Aktualisierungsmenü. Suche einfach etwas danach dann findest du es bestimmt.
Windows installiert zwar regelmäßig auch Updates, darunter auch Treiber Updates, aber diese sind oft nicht die aktuellsten.
Um unter Windows herauszufinden welchen Treiber du aktualisieren solltest:
Endgerät Aktualisieren – so gehts!
Auf der Tastatur die Tasten ![]() + R drücken → „devmgmt.msc“ eingeben und OK drücken → „Netzwerkadapter“ in der Liste aufklappen → Hier sollte dein WLAN Adapter oder der Netzwerkadapter gelistet sein
+ R drücken → „devmgmt.msc“ eingeben und OK drücken → „Netzwerkadapter“ in der Liste aufklappen → Hier sollte dein WLAN Adapter oder der Netzwerkadapter gelistet sein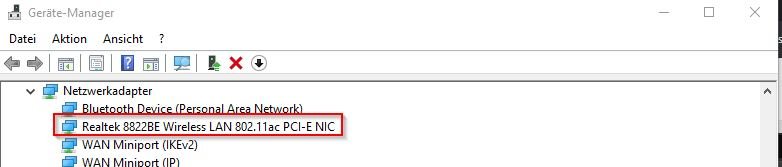
Mit dieser Information kannst du nach dem Treiber Suchen.
Bei mir wäre das „Realtek 8822BE Wireless LAN + Treiber“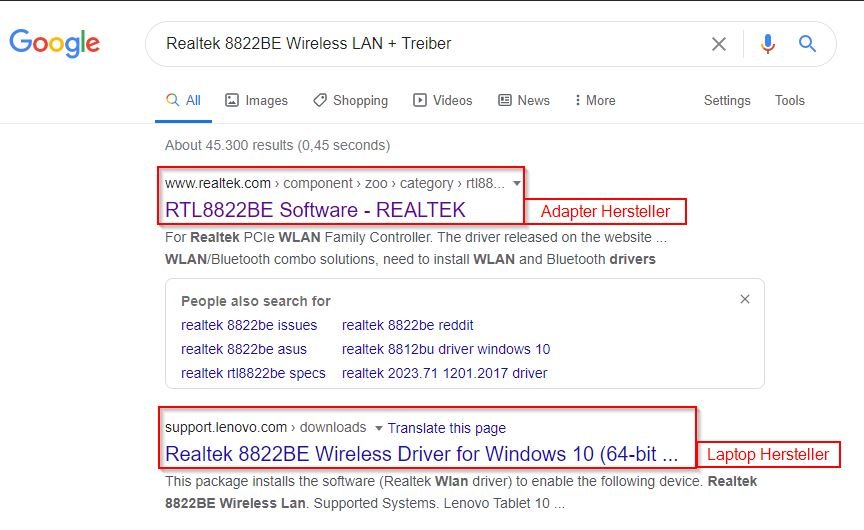
Ob Adapter Hersteller oder Laptop Hersteller, beide Quellen sind legitim!
Achte darauf das du die Updates und Firmware immer nur von den offiziellen Seiten herunterlädst und installierst! Ansonsten läufst du Gefahr eine Virusinfizierte Version zu installieren. Verwende auch keine „Treiber Homepage“ diese sind oft nicht aktuell, infiziert oder installieren einen Haufen Müll, wie Werbung, auf dein Gerät.
3. WLAN-Router und Endgeräte Einstellungen optimieren (2,4GHz oder 5GHz)
Mit den Einstellungen können wir die Probleme mit der Konfiguration und Interferenz beheben.
| Hersteller | IP Address | URL |
| Asus | 192.168.1.1 | http://router.asus.com |
| Belkin | 192.168.2.1 | http://router |
| D-Link | 192.168.0.1 | http://mydlinkrouter.local |
| Linksys | 192.168.1.1 | http://myrouter.local |
| Fritz!Box | 192.168.178.1 / 169.254.1.1 | http://fritz.box |
| Netgear | 192.168.0.1 | http://www.routerlogin.net |
| TP-Link | 192.168.1.1 | http://tplinklogin.net or http://tplinkwifi.net |
| Huawei | 192.168.8.1 |
2,4GHz oder 5GHz verwenden?
Achte bei der Wahl des Frequenzbandes darauf das es für zu deinen Anforderungen passt.
Beide Frequenzen haben ihre Vor- und Nachteile.
Die Vorteile von 2,4GHz:
- Höhere Reichweite
- Bessere Durchdringung von Materie (Wänden)
Die Nachteile von 2,4GHz:
- Wenig Freie Kanäle – 14
- Geringere Datenübertragung möglich (~300 MBit/s)
- Frequenz wird oft auch von anderen Haushaltsgeräten verwendet
Die Vorteile von 5GHz:
- Höhere Datenrate
- Viele verfügbare Kanäle – 24
Die Nachteile von 5GHz:
- Geringere Reichweite
- Schlechte Durchdringung von Materie (Wänden)
Jetzt stellt sich die Frage welche Frequenz du verwenden sollst und die Antwort ist, wie so oft, es kommt darauf an…
… verwende 2,4GHz am besten wenn:
- Du in einem gering besiedelten Gebiet wohnst
- Die Reichweite für dich eine Rolle spielt
- Eine bessere Durchdringung von Objekten, wie Wände oder Böden, wichtig ist.
- Du nicht, die Küche oder Heimwerkstatt zwischen deinem Empfangsgerät und dem WLAN-Router hast
… verwende 5GHz wenn:
- Du, dass Maximum aus der WLAN-Geschwindigkeit herausholen möchtest
- Keine dicken oder Tragende Wände zwischen deinem Empfangsgerät und dem WLAN-Router hast
- Du in einem dicht besiedelten Gebiet wohnst
- Die Küche oder Heimwerkstatt zwischen deinem Empfangsgerät und dem WLAN-Router hast
Aber am einfachsten findest du es heraus, indem du beide Frequenzen mal ausprobierst und schaust mit welcher du am wenigsten Probleme hast.
Führe dazu einen Geschwindigkeitstest aus.
Übrigens: In unserer Anleitung „WLAN Geschwindigkeit testen – 5 Schritte Anleitung [für Anfänger]“ im 5en Schritt, erklären wir wie du auch als nicht-Techniker mit einer App ganz einfach selbst deine WLAN-Qualität prüfen kannst und auch ganz leicht herausfindest, welche Kanäle in deiner Umgebung belegt sind.
Sicherheitseinstellungen anpassen
Wenn das WLAN langsam ist, kann es helfen, das WLAN und Router Admin Passwort anpasst.
Man würde es nicht glauben aber gerade in dicht besiedelten Gebieten kommt es häufig vor das sich ungewollte „Gäste“ in das eigene WLAN reinhängen und so dafür sorgen das man selber weniger von der Geschwindigkeit hat.
Auf das Problem sind auch die WLAN-Router Hersteller aufmerksam geworden und liefern die Geräte mittlerweile mit einem sicheren WLAN-Passwort aus.
Es schadet jedoch nicht die Einstellungen zu überprüfen und ggf. das WLAN-Passwort anzupassen.
Anders ist das mit dem Admin Passwort für die Weboberfläche des Routers. Dieses ist immer mit einem extrem unsicheren Passwort wie „admin“ oder „password“ gesetzt und sollte geändert werden.
Das ist nicht so dramatisch da man nur zugriff darauf hat, wenn man schon im WLAN oder LAN ist, aber Sicherheit geht vor!
Quality of Service (QoS) aktivieren
Der sogenannte „Quality of Service“ oder einfach nur QoS, ist eine Funktion die gewährleistet das deine Internetgeschwindigkeit „gerecht“ zwischen allen Geräten und Diensten (Services) aufgeteilt wird.
Normalerweise ist es so das es im Netzwerk wie im Wilden Westen ist. Die Downloadrate wird unkontrolliert verteilt.
Es haben noch nicht alle Router diese Funktion und sie funktioniert nicht immer zuverlässig.
Ich erwähne es trotzdem, denn es kann dir dein Online-Leben wirklich erleichtern, wenn mehrere Personen im gleichen Haushalt leben.
Diejenigen die Kinder haben wissen bestimmt, wovon ich spreche 🙂
Schau einfach mal in die Einstellungen deines Routers, vielleicht hast du ja Glück.
AVM, die Fritz!Box Hersteller, nennen QoS „Anwendungen priorisieren“ in den Einstellungen.
Du kannst dir auch einen Router kaufen der diese Funktion unterstützt.
4. Der selbst gebaute WLAN „Verstärker“ – Reichweite um 10 – 30% erhöhen
Durch einen selbst gebauten WLAN „Verstärker“ können wir das Problem mit der Physische Entfernung angehen, wenn das WLAN zu langsam ist.
Wichtig: Das Bündeln des Signals funktioniert naturgemäß nur in eine Richtig.
Es bietet sich aber an, um die Reichweite temporär zu erhöhen um z.B.: im Sommer das Fußballspiel im Garten zu sehen.
Der selbst gebaute „Verstärker“, verstärkt das Signal eigentlich nicht, sondern er bündelt es. Um das Signal zu verstärken, müsste die Sendeleistung erhöht werden, was nur durch mehr Leistung (Watt) des WLAN Senders (Router) möglich ist.
Durch das Bündeln des Signals ergibt sich eine höhere Reichweite. Aber Achtung, das Durchdringen von Wänden wird nur marginal bis gar nicht verbessert.
Gerade bei Wänden die Metall enthalten, ist der Effekt kaum bis gar nicht spürbar. Dafür wäre ein echtes Verstärken der Sendeleistung nötig.
Um das WLAN Signal zu bündeln, brauchst du ein Material, dass das Signal reflektieren kann und eines dieser Materialien hast du vermutlich zu Hause.
Die Rede ist von Aluminium.
Du kannst es entweder mit einer Aluminiumfolie oder Dose probieren. Die Folie würde ich ein paar mal falten damit sie dicker wird. Dann kannst du sie wie eine gewölbte Wand hinter den Antennen aufstellen (Oben kannst du freilassen).
Die Dose kannst du einfach aufschneiden und wie Flügel um die Router Antennen legen.
Pass bitte bei der Dose auf das du dich nicht schneidest, denn das Aluminium ist sehr scharf.
Bei der 5GHz Frequenz kannst du dadurch bis zu 10% mehr Reichweite herausholen.
Bei 2,4 GHz Frequenz sind sogar bis zu 30% möglich (im freien Gelände).
5. Alten Router als Repeater oder Zugangspunkt verwenden – ab 50m² bis 100m²
Wenn wir einen alten Router als Repeater oder Zugangspunkt verwenden, können wir die Probleme Physische Entfernung, Hindernisse und Technische Limitierung beseitigen.
Achtung: Der alte Router muss die Funktion unterstützt! Das kannst du herausfinden, indem du über das Benutzerinterface des alten Routers, die Einstellungen durchsuchst oder danach im Internet suchst.

Es gibt auch die Möglichkeit den Router, ohne den entsprechenden Modus so zu konfigurieren, aber das würde den Rahmen dieser Anleitung sprengen. Falls es ein größeres Interesse für eine leicht verständliche Anleitung dafür gibt, werden wir die Sache natürlich in Angriff nehmen. Lass es uns wissen, wenn das der Fall ist.
| Hersteller | IP Address | URL |
| Asus | 192.168.1.1 | http://router.asus.com |
| Belkin | 192.168.2.1 | http://router |
| D-Link | 192.168.0.1 | http://mydlinkrouter.local |
| Linksys | 192.168.1.1 | http://myrouter.local |
| Fritz!Box | 192.168.178.1 / 169.254.1.1 | http://fritz.box |
| Netgear | 192.168.0.1 | http://www.routerlogin.net |
| TP-Link | 192.168.1.1 | http://tplinklogin.net or http://tplinkwifi.net |
| Huawei | 192.168.8.1 |
Router als Repeater verwenden
Ein Repeater (frei übersetzt „Wiederholer“) wird über WLAN mit deinem WLAN-Router (der den Internetzugang hat) verbunden. Häufig wird der Repeater als Verstärker bezeichnet, was im eigentlichen Sinn falsch ist, denn das Signal wird nicht verstärkt, sondern faktisch wiederholt.
Das „Wiederholen“ läuft so ab: Der Repeater bekommt vom WLAN-Router die Daten (Videos, Webseiten etc.) über das WLAN des WLAN-Routers mitgeteilt. Er gibt diese Daten dann über sein eigenes WLAN dem Empfangsgerät das mit dem Repeater-WLAN verbunden ist, weiter. Das Empfangsgerät kommuniziert dabei nur mit dem Repeater, nicht mit dem WLAN-Router.
Konkret heißt das, dass der Repeater ein eigenes Netzwerk anbietet und den Vermittler zwischen deinem Empfangsgerät und dem eigentlichen WLAN-Router spielt.
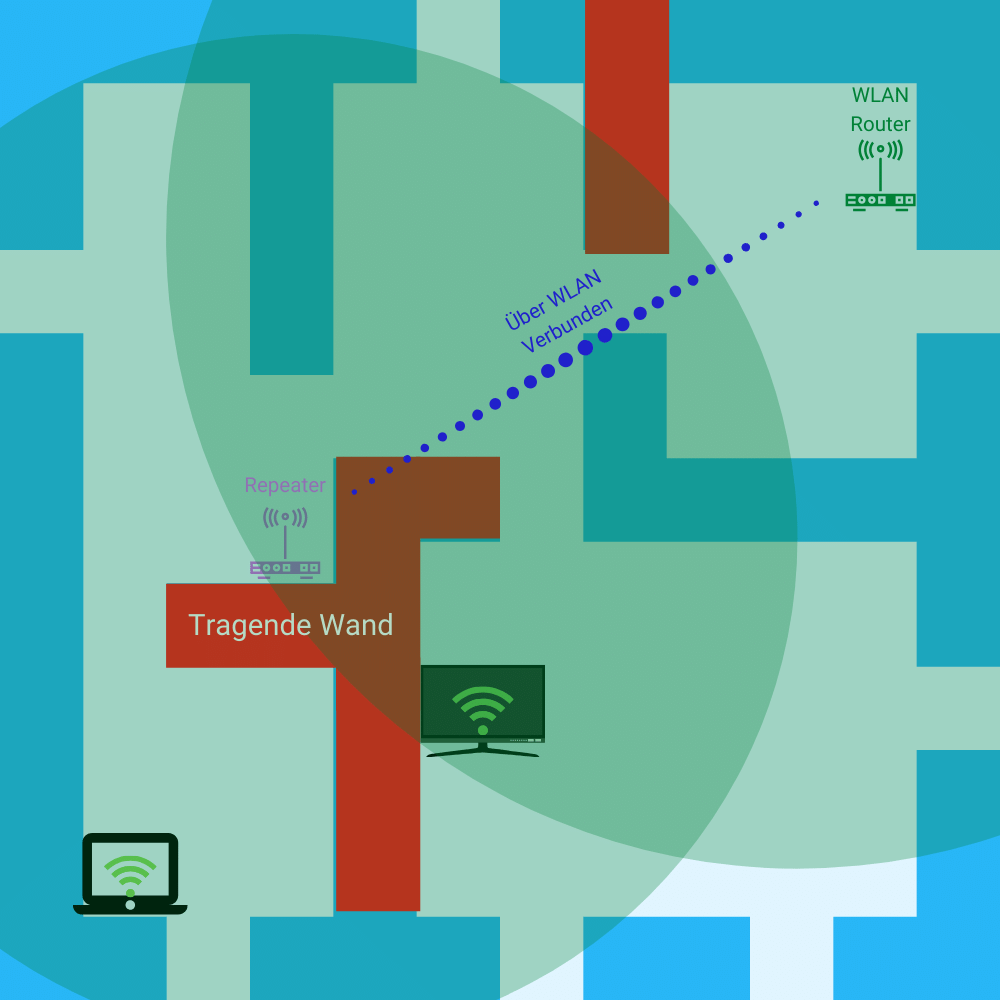
Wichtig: Dabei gibt es einen relativ großen Nachteil. Die maximale Geschwindigkeit von deinem Empfangsgerät bis zu deinem primären Router (WLAN-Router) wird halbiert.
Warum wird die Geschwindigkeit halbiert?
Weil der Sender im zweiten Router (Repeater) die doppelte Arbeit erledigen muss. Es muss zuerst das Signal vom primären Router empfangen und dann das Signal an das eigentliche Empfangsgerät weiter gesendet werden.
Dennoch, den Effekt wirst du höchstwahrscheinlich nicht bemerken. Auch wenn dieser 50% der Gesamtleistung des WLANs ausmacht, alle Router die nicht älter als 5 Jahre sind, haben normalerweise eine WLAN-Geschwindigkeit von ~300MBit/s für 2,4GHz und 600MBit/s bei 5GHz+, wenn sie nicht allzu billig sind.
Das bedeutet im schlimmsten Fall, das dein WLAN auf 150MBit/s verkleinert wird. Das würdest du nur merken, wenn deine Internetverbindung schneller als 150MBit/s wäre.
Daher ist, alles in allem, der Nutzen des Repeaters größer als sein Nachteil. Durch die bessere WLAN-Abdeckung für dein Empfangsgerät hast du ein allgemein besseres WLAN in deiner Wohnung oder Haus.
Info: In unserer Anleitung „WLAN Geschwindigkeit testen – 5 Schritte Anleitung [für Anfänger]“ im 5en Schritt, erklären wir wie du auch als nicht-Techniker mit einer App ganz einfach selbst deine WLAN-Qualität prüfen kannst und auch ganz leicht herausfindest, wie gut die Signalstärke an einem bestimmten Ort ist.
Einrichtung als Repeater:
Um den alten Router als Repeater zu verwenden, musst du den Modus auf Repeater umschalten und den alten Router über die Modus-Konfiguration mit dem primären WLAN-Router verbinden. Das sieht bei jedem Router etwas anders aus.
Du musst nur wissen welche IP-Adresse dein primärer Router hat und diese beim Repeater als Gateway eintragen. Der Rest sollte automatisch passieren.
Achte darauf das der Repeater nah genug zum WLAN-Router platziert wird damit die Signalqualität noch gut ist.
Router als Zugangspunkt (AccessPoint) verwenden
Der Zugangspunkt (auf Englisch „Access-Point“) ist per Kabel mit deinem WLAN-Router verbunden. Er bietet den Zugriff in das gleiche Netzwerk deines WLAN-Routers an. Das bedeutet das alle Geräte die mit dem Zugangspunkt verbunden sind, auch im gleichen Netzwerk (gleiches IP-Segment) sind.
Dadurch kommt es auch zu keinen Paket (Daten) Verlusten innerhalb der Kommunikation zwischen Endgerät → Zugangspunkt → (WLAN) Router, wie es beim Repeater der Fall ist.

Der Nachteil ist das du ein Kabel zwischen WLAN-Router und Zugangspunkt legen musst was bei vielen ein Problem darstellen wird.
Dafür ist der große Vorteil, dass du keinen Datenverlust in der Kommunikation hast und die Einrichtung sehr leicht ist.
Einrichtung als Zugangspunk:
Einfach den alten Router in den Zugangspunkt / AccessPoint Modus versetzten und beide Geräte per Kabel miteinander verbinden.
Bei der Verkabelung musst du darauf achten, dass du beim WLAN-Router (Hauptrouter) einen normalen LAN-Port verwendest. Beim alten Router der als Zugangspunkt funktionieren soll, den WAN-Port (Internet-Port)! Diese Ports sind beschriftet.

6. Router Antenne oder PC WLAN-Adapter Austauschen – bis 50 m² (18 – 20€)
Durch das Austauschen der Router Antennen oder des Computer WLAN-Adapter können wir das Problem mit der Physische Entfernung, Hindernisse und der Technische Limitierung beheben.
Router Antenne
Eine Standardantenne hat zwischen 3 und 5 dBi, eine neue Antenne kann zwischen 7 und 12 dBi haben, was die Reichweite spürbar erhöhen kann.
Das hat aber einen größeren Nachteil den du bedenken solltest.
Je höher die dBi Anzahl, desto geringer ist die Streuung der Strahlung was bedeutet, dass die Abdeckung nicht mehr rund um den Router ist, sondern meistens in eine oder zwei Richtungen geht.
Ich empfehle dir eine Gute „Richtfunk“ Antenne (Strahl nur in eine Richtung) und eine Gute 360° Antenne.
Übrigens: Die maximale Sendeleistung von WLAN Geräten darf nach gesetzlicher Bestimmung, eine effektive Abstrahlleistung von 20 dBm, genauer gesagt 100 mW, nicht überschreiten.
Die größte Herausforderung beim Router Antennentausch ist das Herausfinden, ob du die Antenne deines Routers wechseln kannst oder nicht.
Schau einfach kurz nach, ob du sie abschrauben kannst. Falls das geht, hast du sehr wahrscheinlich einen SMA-Anschluss da das der am häufigsten verwendete Antennenschluss ist.
Genauer gesagt der SMA-Male (Mändchen) Anschluss ist am Router und die Antenne hat de SMA-Female (Weibchen) Anschluss.
So schaut das am Router aus

So bei der Antenne

Das Montieren ist kinderleicht, einfach die alte Antenne herunterschrauben und die neue dran. Erledigt.
Solltest du ein Kabel für die Verbindung von Antenne und Router verwenden, musst du darauf achten, dass es nicht zu lang ist. Die Länge kann die Leistung erheblich beeinträchtigen. 1-2 Meter sind OK.
Achte beim Kauf einer Antenne darauf das du so viele Antennen wie Anschlüsse für den Router kaufst.
Unsere Empfehlung:

| 360° Strahl Antenne Eightwood WiFi Antenne* |
| Dämpfung: 6 dBi |
| Frequenz: 2,4GHz und 5GHz |
| Strahlwinkel: 360° |
| Unsere Wertung: 4,8 von 5 |
| Preis: ~ 18€ |
| Lieferumfang: 2 Antennen, 2 m Verlängerungskabel |
| Vorteil: Gute 360° Abdeckung |
★Fazit: Tolles Preisleistungsverhältnis, wenn die WLAN-Abdeckung in alle Richtungen funktionieren soll und hat ein 2 m Verlängerungskabel was die Flexibilität steigert.

| Indoor „Richtstrahl“ Antenne Alfa Network APA-M25* |
| Dämpfung: 8 / 10 dBi |
| Frequenz: 2,4GHz und 5GHz |
| Strahlwinkel: ~66° |
| Unsere Wertung: 4,5 von 5 |
| Preis: ~ 20€ |
| Lieferumfang: 1 Antenne |
| Vorteil: Höhere Reichweite möglich |
| ACHTUNG: Strahltwirklich nur in eine Richtung! Diese Antenne funktioniert ähnlich wie der Selbstgebaute Aluminium „Verstärker“ |
★Fazit: Wenn man sich bewusst ist das die Strahlenwirkung nur in eine Richtung geht, ist der Kauf für jeden eine Überlegung wert, der die Reichweite in diese Richtung, günstig erhöhen möchte.
Computer WLAN-Adapter Tauschen
Manchmal liegt die schlechte Verbindung auch einfach daran das dein Computer oder Laptop einen WLAN-Adapter verwendet der nicht mehr auf dem neusten Stand der Technik ist.
Das ist aber kein Problem den heutzutage gibt es hervorragende USB WLAN-Adapter welche einfach nur über USB angeschlossen werden.
Unsere Empfehlung:

| PC WiFi Adapter USB 3.0* |
| Dämpfung: 5 dBi |
| Frequenz: 2,4GHz und 5GHz |
| WLAN-Standards: 802.11b/g/h und ac kompatibel |
| Unsere Wertung: 4,8 von 5 |
| Preis: ~ 20€ |
| Lieferumfang: 1 Adapter + Antenne |
| Vorteil: Mit Windows, Mac und Linux kompatibel. Abnehmbare Antenne |
★Fazit: Ich verwende diese Antenne selber und bin sehr zufrieden mit der Leistung. Absolute Kaufempfehlung!
7. Router Austauschen – 50 bis 80m² (120-260€)
Wenn wir den Router austauschen bzw ersetzen, können wir die Probleme Physische Entfernung, Router Kapazität und Technische Limitierung beseitigen, wenn das WLAN langsam ist.
Achtung: In Österreich und der Schweiz lassen es nicht alle Provider zu das man den Router austauscht! Nur in Deutschland ist das ein Grundrecht.
Beim Router Tausch kommt es darauf an, ob es tatsächlich einen Vorteil bringt, sprich, ob er besser ist als dein aktueller Router.
Das kannst du nur herausfinden, indem du nach dem Modell deines Routers suchst. In dieser Anleitung zeigen wir dir wie du die technischen Daten deines Routers herausfindest, falls du nicht weißt, wie das geht.
Hauptaugenmerk solltest du dabei auf den WLAN-Standard legen, wie viele Antennen der Router hat und was seine Sendeleistung ist.
| Name | Geschwindigkeit | Reichweite im Haus (ca.) abhängig von Wänden |
| 802.11b | 11 MBit/s | 38 m |
| 802.11g | 54 MBit/s | 38 m |
| 802.11n | 150 – 600 MBit/s | 70 m |
| 802.11ac | 867 – 1733 MBit/s | 70 m |
Alle Empfehlungen haben einen tollen Funktionsumfang für ihr Einsatzgebiet. Diese Router werden dir gute Dienste für ein akzeptables Entgelt leisten.
Tipp: Falls du deinen Router austauschst, kannst du den alten Router als Zugangspunkt oder Repeater verwenden!
Unsere Empfehlung:
Bester DSL Router

| AVM FRITZ! Box 7590* |
| 2,4GHz, 5GHz und DECT (Telefon) |
| WLAN: 1.733 MBit/s (5GHz) & 800 MBit/s (2,4 GHz) |
| Antennen: Keine externen |
| Anschlüsse: 4x1000Mbit/s LAN Ports 1x1000MBit/s WAN Port, 300MBit/s vDSL/DSL, ISDN (Telefon), Analogtelefon Anschluss, |
| Funktionen: Div. IP-Telefon einstellungen, Mail-to-Fax, VPN, QoS |
| Unsere Wertung: 4,8 von 5 |
| Preis: ~ 160 € |
| Lieferumfang: FRITZ Box 7590, DSL-/Telefon-Kabel, 4,25m, Adapterkabel TAE/RJ45, 4m, LAN-Kabel, 1,5m, TAE-/RJ45-Adapter, TAE-/RJ11-Adapter, Netzteil, Installationsanleitung |
| Vorteil: Fritz! Mesh Kompatibel, leichte Konnektivität mit Fritz!Box Repeater, QoS |
| Nachteil: Kein LTE (Mobilfunk), kein Antennenanschluss, kein Kabelanschluss |
★Fazit: Klasse Funktionsumfang für einen angemessenen Preis. Gerade DSL Kunden können mit der Fritz!Box nichts falsch machen.
ACHTUNG: Achte beim Kauf darauf achten die richtige Version für dein Land zu wählen.
Bester Kabel Router

| AVM Fritz!Box 6591 Cable* |
| 2,4GHz, 5GHz und DECT (Telefon) |
| WLAN: 1.733 MBit/s (5GHz) & 800 MBit/s (2,4 GHz) |
| Antennen: Keine externen |
| Anschlüsse: 4x1000Mbit/s LAN Ports, Kabel-Anschluss, ISDN (Telefon), Analogtelefon Anschluss |
| Funktionen: Div. IP-Telefon einstellungen, Mail-to-Fax, VPN, QoS |
| Unsere Wertung: 4,9 von 5 |
| Preis: ~ 240 € |
| Lieferumfang: FRITZ!Box 6591 Cable, Netzteil, 1,5m LAN-Kabel, RJ12-/TAE-Adapter, Installationsanleitung |
| Vorteil: Fritz! Mesh Kompatibel, leichte Konnektivität mit Fritz!Box Repeater, QoS |
| Nachteil: Kein LTE (Mobilfunk), kein Antennenanschluss, nicht mit DSL nutzbar |
★Fazit: Einer der Besten, wenn nicht der Beste Kabelrouter den es derzeit auf dem Markt gibt.
ACHTUNG: Dieser Router ist nur mit einem Kabelanschluss nutzbar!
Fürs Budget

| TP-Link Archer C2300 Dual Band* |
| 2,4GHz und 5GHz |
| WLAN: 1625Mbit/s (5GHz) + 600Mbit/s (2,4GHz) |
| Antennen: 3 (abnehmbar) |
| Anschlüsse: 4x 1000Mbit/s LAN Ports, 1x1000MBit/s WAN Port |
| Funktionen: Print/Media/FTP/VPN Server Einstellungen |
| Unsere Wertung: 4,7 von 5 |
| Preis: ~ 120 € |
| Lieferumfang: Wireless-N-Router TL-WR841N, Spannungsadapter, Schnellinstallationsanleitung |
| Vorteil: Integrierter Signal-Verstärker. OneMesh Kompatibel |
| Nachteil: Kein LTE (Mobilfunk) und QoS |
★Fazit: Top-Preisleistung und besser als die meisten Standardrouter der Provider.
Für Gamer / Enthusiasten

| Netgear Nighthawk XR500* |
| 2,4GHz und 5GHz |
| WLAN: 1.733 MBit/s (5GHz) & 800 MBit/s (2,4 GHz) |
| Antennen: 4 Antennen (abnehmbar) |
| Anschlüsse: 4x1000Mbit/s LAN Ports 1x1000MBit WAN Port |
| Funktionen: QoS, Geo Filter, Detaillierte Statistiken |
| Unsere Wertung: 4,8 von 5 |
| Preis: ~ 220 € |
| Lieferumfang: Spannungsadapter, Installationsanleitung |
| Vorteil: QoS, Netgear-Mesh Kompatibel, für das online-spielen optimiert |
| Nachteil: Kein LTE (Mobilfunk), recht Teuer |
★Fazit: Top Router für Gamer gerade das QoS kann einem das Leben im Haushalt mit mehreren Personen erleichtern.
Bester LTE Router

| TP-Link Archer MR600* |
| 4G+, 2,4GHz und 5GHz |
| WLAN: 300Mbit/s auf 2,4GHz, 867Mbit/s auf 5GHz |
| LTE: 300MBit/s |
| Antennen: 2 Antennen (abnehmbar) |
| Anschlüsse: 4x1000Mbit/s LAN Ports |
| Funktionen: Print/Media/FTP/VPN Server Einstellungen |
| Unsere Wertung: 4,5 von 5 |
| Preis: ~ 130 € |
| Lieferumfang: RJ45-Ethernetkabel, Spannungsadapter, Schnellinstallationsanleitung |
| Vorteil: OneMesh Kompatibel, Externe Antennen lassen sich anschließen |
| Nachteil: Kein QoS |
★Fazit: Klasse Verhältnis zwischen Funktionen/Anschlüssen und Preis und es lassen sich externe Antennen anschließen was sehr wichtig ist für LTE Router.
8. WLAN-Repeater nutzen – ab 50m² bis 100m² (40-80€)
Beim Verwenden eines Repeaters können wir die Probleme mit Physische Entfernung, Hindernisse und Technische Limitierung umgehen.
Ein WLAN Repeater sollte erst infrage kommen, wenn die Verwendung eines Zugangspunktes (AccessPoint) nicht möglich ist.
Das Prinzip ist gleich, nur wird der Zugangspunkt per Kabel verbunden und ein Repeater über WLAN. Dabei geht beim Repeater ~50% der WLAN-Geschwindigkeit verloren, weshalb du auch nie mehr als einen Repeater, maximal 2 (bei 5GHz), verwenden solltest.
(Den genauen Unterschied habe ich weiter oben bereits erklärt.)
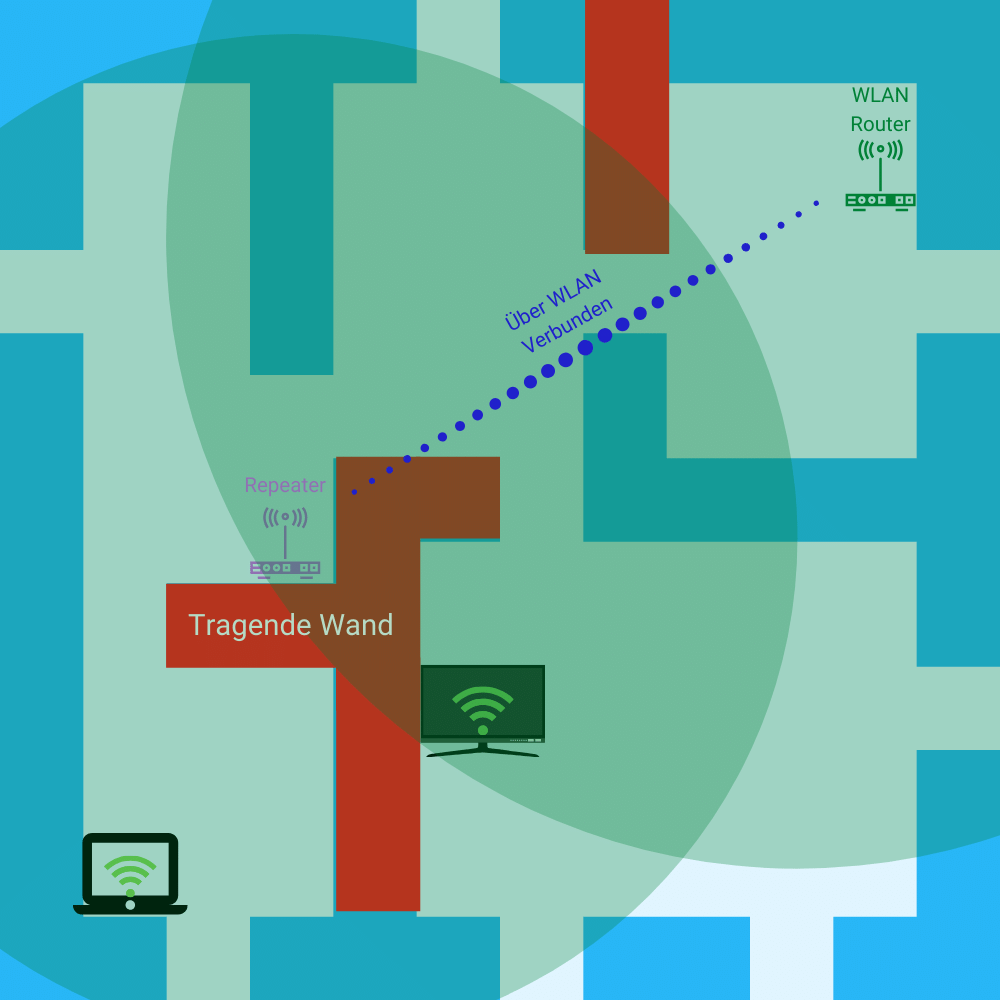
Hast du dich dazu entschieden einen Repeater zu verwenden?
Unsere Empfehlung:
Beste Preisleistung

| AVM FRITZ! WLAN Mesh Repeater 2400* |
| 2,4GHz und 5GHz |
| WLAN: 1.733 MBit/s (5GHz) und 600 MBit/s(2,4 GHz) |
| Antennen: Keine |
| Anschlüsse: 1x1000Mbit/s LAN Port |
| Funktionen: WPS Einrichtung, Fritz!-Mesh |
| Unsere Wertung: 4.9 von 5 |
| Preis: ~80 € |
| Lieferumfang: LAN-Kabel, Installationsanleitung, Schuko-Adapter |
| Vorteil: Fritz!-Mesh Kompatibel, leichte Konnektivität mit Fritz!Box Router, sehr gute WLAN-Geschwindigkeit, kann auch als Zugangspunkt eingesetzt werden. |
| Nachteil: Relativ Teuer |
★Fazit: Sehr starker Repeater mit guten Funktionen. Was ihn zu einem der besten überhaupt macht.
Fürs Budget

| Wlan Repeater 1200 Mbit/s* |
| 2,4GHz und 5GHz |
| WLAN: 857 Mbit/s(5 GHz) und 300 Mbit/s (2.4 GHz) |
| Antennen: 2 |
| Anschlüsse: 1x 1000Mbit/s LAN Port |
| Funktionen: Signalstärke-Indikatoren |
| Unsere Wertung: 4,8 von 5 |
| Preis: ~ 40 € |
| Lieferumfang: Installationsanleitung |
| Vorteil: kann auch als Zugangspunkt eingesetzt werden. |
| Nachteil: Manuelle Einrichtung |
★Fazit: Ein Preisleistungs-Kracher. Für diesen Preis gibt es kaum was Besseres.
9. Powerline (Power-LAN) verwenden – Distanzen von 50 bis 100m „überbrücken“ (50 – 100€)
Das Verwenden eines Powerline (auch Power-LAN genannt) Adapters kann uns dabei helfen das Problem mit der Physische Entfernung und Hindernisse aus der Welt zu schaffen, wenn das WLAN langsam ist.
Powerline überträgt die Daten über deine Stromleitung, genauer gesagt über die freie Erdung und manche auch schon über Phase und Neutralleiter. Weshalb man es eher mit einem Zugangspunkt vergleichen könnte als mit einem Repeater.
Das kann sehr praktisch sein, um eine Verbindung zwischen zwei räumen in einem großen Haus herzustellen, wenn z.B. die Küche, Werkstatt oder dicke Wände dazwischenliegen.
Es hat aber auch seine Tücken, denn gerade ältere Häuser haben eine Schlechte elektrische Verkabelung was dazu führt das Powerline dort nicht zuverlässig funktioniert.
Daher würde ich es auch nur für neuer Häuser und Wohnungen empfehlen.
Ich habe es selber eine längere Zeit in meiner früheren Wohnung verwendet und kann nur Positives berichten. Mal abgesehen davon das man den Adapter hin und wieder Neustarten musste aber das ist normal bei Heimnetzwerk Geräten.
Unsere Empfehlung:
Beste Preisleistung mit WLAN

| TP-Link TL-WPA4220T KIT* |
| 600Mbit/s max. |
| WLAN: 300 Mbit/s (2.4 GHz) |
| Antennen: Keine |
| Anschlüsse: 2x 100Mbit/s LAN Port für WLAN Adapter. |
| Funktionen: WPS, Autosync, Powerline Pair funktion (Sicherheit) |
| Unsere Wertung: 4,3 von 5 |
| Preis: ~50€ beim 2-Teiligen und 100 € beim 3-Teiligen Set |
| Lieferumfang: Installationsanleitung |
| Vorteil: Bis zu 3 Teiligem Set davon 2 mit WLAN Modul |
| Nachteil: Nur 100Mbit/s LAN-Ports |
★Fazit: Das man bis zu 3 Adapter in einem Set bekommt, davon 2 mit WLAN für 100€ macht dieses Powerline Setup zum Preisleistungs-Tipp.
Beste Preisleistung ohne WLAN

| TP-Link TL-PA8030P KIT* |
| 1300Mbit/s max. |
| WLAN: Keines |
| Antennen: Keine |
| Anschlüsse: 3x 1000MBit/s Ports je Adapter |
| Funktionen: Energiesparmodus |
| Unsere Wertung: 4.5 von 5 |
| Preis: ~80 € |
| Lieferumfang: 2x Powerline-Adapter TL-PA8030P, 2m-RJ45-Ethernetkabel, CD, Schnellinstallationsanleitung |
| Vorteil: 3x LAN-Anschlüsse, ~400MBit/s Download Geschwindigkeit pro Port möglich. |
| Nachteil: Kein WLAN |
★Fazit: Durch die 3 LAN-Anschlüsse lassen sich ganz einfach mehrere Geräte anschließen, ohne dass noch ein Switch oder Router dazwischen gehängt werden muss.
10. WLAN-Mesh System – ab 100m² und größer (60 – 260€)
Ein WLAN Mesh System kann dabei helfen die Physische Entfernung und Hindernisse in großen Häusern oder Wohnungen zu umgehen.
Kommen wir zum berühmt-berüchtigten WLAN Mesh. Berühmt da es vieles verspricht und auch vieles einhält, aber eben nicht alles, deshalb berüchtigt.
Wie funktioniert Mesh?
WLAN Mesh oder einfach Mesh, ist eigentlich nur ein schicker Name für „intelligenteres Netzwerk“.
Mesh macht die Logik und Netzwerkarbeit für dich, indem es alle Zugangspunkte (AccessPoints) im Netzwerk automatisch über ein separates Frequenzband miteinander verbindet und verwaltet. So das immer das beste Signal zwischen den Empfangsgeräten gewährleistet ist.
Du nimmst dabei das ganze System als ein einziges wahr, also nur ein einziges WLAN, was für dich bedeutet, dass du überall im Haus die Gleichen WLAN-Zugangsdaten hast.
Die Einrichtung selbst ist auch einfach da sie fast immer via Smartphone App durchgeführt wird und kinderleicht ist.
Das ist schon eine coole Sache und funktioniert, je nach Hersteller, mal besser und mal schlechter.
Es gibt aber auch Schwächen.
Eines der größten Schwächen des Systems ist das „Hersteller-Branding“, also das man gezwungen ist alle Geräte vom selben Hersteller zu verwenden. Es gibt zwar auch das sogenannte OpenMesh, was Herstellerunabhängig funktioniert, aber das ist noch nicht weitverbreitet und noch ziemlich fehleranfällig.
Außerdem ist die Sicherheit ein ziemlich großes Problem da die Kommunikation der Mesh Stationen relativ leicht ausgehebelt werden kann, wenn jemand weiß was er tut.
Ich empfehle dir daher die top Mesh Systeme die dir keine großen Probleme machen werden, bedenke aber das Sicherheitsrisiko!
Eine Besonderheit und Lob zu AVM dem Hersteller der Fritz!Box.
Denn Sie bieten für fast alle neueren Geräte ein Softwareupdate (FritzOS ab Version 6.90) welches es ermöglicht die vorhandenen Router und Repeater als Mesh-System zu verwalten.
Richtig cool, das nenne ich Nutzerfreundlichkeit!
Deshalb kannst du auch zum Fritz!Box Router AVM FRITZ! Box 7590 und dem Repeater AVM FRITZ! WLAN Mesh Repeater 2400, welche wir schon als Router und Repeater empfohlen haben, greifen.
Die machen in Kombination eine richtig gute Figur!
Unsere Empfehlung:
Beste Preisleistung mit Fritz!

| AVM FRITZ! Mesh Set (FRITZ!Box 7590 und WLAN Mesh Repeater 2400)* |
| bis zu 2.533 MBit/s |
| WLAN: 1.733 MBit/s (5GHz) und 600 MBit/s(2,4 GHz) |
| Antennen: Keine |
| Anschlüsse: 4x1000Mbit/s LAN Ports 1x1000MBit/s WAN Port, vDSL/DSL, ISDN (Telefon), Analogtelefon Anschluss |
| Funktionen: WPS, Autosync, Powerline Pair funktion (Sicherheit) |
| Unsere Wertung: 4.8 von 5 |
| Preis: ~240 € |
| Lieferumfang: FRITZ!Box 7590, Fritz!WLAN Mesh Repeater 2400, Netzteil, 4 Meter DSL-Kabel, 2x Ethernet-Kabel, Installationsanleitung |
| Vorteil: Top Geschwindigkeit, Einfach mit anderen Fritz! Geräten verbindbar |
| Nachteil: Der Paketpreis ist nicht viel günstiger als die Einzelpreise, Sicherheit |
★Fazit: Wenn man alle Kritikpunkte Miteinbezieht gibt es aktuell nichts Besseres. Gerade die einfache Erweiterung mit älteren AVM Geräten ist genial. Nur der etwas hohe Preis für das Paket schmälert unsere Begeisterung.
TP Link Alternative

| TP Link Deco M4 Mesh Set* |
| bis zu 1167Mbit/s |
| WLAN: 867 Mbit/ s auf 5 GHz + 300 Mbit/ s auf 2, 4 GHz |
| Antennen: Keine |
| Anschlüsse: 2x 1000Mbit/s LAN Port pro Station |
| Funktionen: Verbindung mit bis zu 100 Geräten, Deco-App für einfache Einrichtung, QoS |
| Unsere Wertung: ★★★★★ 4,7 von 5 |
| Preis: ~60€ bis 160€ |
| Lieferumfang: 3 Deco-Einheiten, 1 RJ45-LAN-Kabel, 3 Power-Adapter, 1 Schnellinstallationsleitung |
| Vorteil: Bis zu 3 Teiligem Set, QoS |
| Nachteil: Wenig Anschlüsse, Sicherheit |
★Fazit: Eine Tolle Fritz Alternative und lässt sich prima mit dem Router TP-Link Archer C2300 Dual Band oder LTE-Router TP-Link Archer MR600 verbinden.
11. Internetbandbreite erhöhen (20 – 150€)
Manchmal ist die Ursache für ein langsames WLAN nicht das WLAN selbst, sondern die Internet Bandbreite.
Da hilft meistens nur eine größere Bandbreite bei deinem Internetanbieter zu kaufen.
Ein kleiner aber feiner Trick kann auch schon helfen, und zwar ist es so das man fast alle Router im Heimnetzwerk Bereich, regelmäßig ausschalten muss damit sie wieder ordentlich funktionieren. Wichtig ist, dass du das Stromkabel des Routers für mindesten 2 Minuten ausgestreckt lässt.
Warum das so ist können wir in einem separaten Artikel behandeln, falls das Interesse dafür da ist.
Kurzgesagt – Die verbaute Elektronik ist schuld.
Eine Ausnahme gibt es jedoch, und zwar wenn du einen LTE Router verwendest und das LTE Signal verbessern möchtest, kannst du eine Externe LTE Antenne in Betracht ziehen oder den LTE Router austauschen.
Schlusswort
Mir ist bewusst das es gerade als Laie und Anfänger manchmal etwas überfordernd sein kann sich mit Technologien wie dem WLAN auseinander zu setzten, aber mit dieser Anleitung haben wir dir hoffentlich eine gute Hilfe an die Hand gegeben, so das du auch selber die meisten Probleme mit dem WLAN lösen kannst.
Falls nicht oder du Fragen oder Anregungen hast, kannst du mir gerne ein Kommentar hinterlassen oder verwende das Kontaktformular verwenden.